No emails from Team Colligso? Refresh your inbox, check Junk/Spam folder...
It is easy to page or notify a customer via text (SMS) message notification when order is fulfilled. You can use Clover's free merchant-facing apps like Customers and Register with Colligso TextIn in the cloud to achieve this. Your staff does not have to learn using any new app. With this approach, not only you would be able to notify customers of orders but you would also build digital customer relationship along the way.
This article describes both the one time setup and provides instructions to follow for every customer order.
1. Install Colligso TextIn on Clover (see post-installation notes)
Follow instructions provided on Clover and enable Order Notes as shown below.

if you are using clover.com, go to Orders from Account & Setup and enable as shown below.

Also, Enable automatic order numbering (optional) to insert order number on your text notifications. Follow instructions provided on Enable automatic order numbering on Clover. If you are using clover.com, go to Order Receipts from Account & Setup as shown below.

Follow instructions provided on How can I enable order notification? to set up order notification on your Colligso account.
Clover does not have any specific status for orders except open and locked. Locked means there are 1 or more payments or refunds on the order. Clover changes the state to locked if the payment's amount is greater than or equal to the order's amount. By default, TextIn relies on the state locked for order notification.
If you want to notify customers before the order is in the locked state, check the Pre-Payment Order Notification checkbox while enabling order notification on Colligso.
Now that you have completed one-time setup on both Clover and Colligso, you are ready to send order notifications. Following steps are involved.
Add/find customer on Clover using the the free Customers app.

Make sure that you have captured at least the first name and a mobile number of the customer.

Once you have added or found the customer, create an order right from that customer's profile as shown below using the New order button. Alternately, you can also associate a customer with the order by using Add Customer from the More (or 3 dots) menu of the order. See Associate a customer with an order for more details.

When the order is ready, open the order and add a Note by entering keyword go and save. See instructions provided by Clover for adding a note on the order.

If you want to send an order notification before the order is locked (payment completed), make sure that the Pre-Payment Order Notification checkbox in Set up #2 above. Note that this has a side effect too, a customer would get notification whenever the order is updated before the payment is recorded. If you have enabled this option, make sure that you remove the Order Note on subsequent updates to the order.
If you want to change the keyword, create a ticket from this Helpdesk.
TextIn will automatically send a text message to the customer associated with the order informing her/him that the order is ready once you update the order as described above.
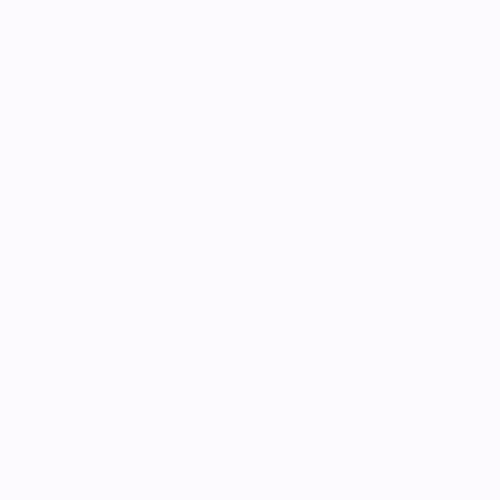
![]() Install Textin for text-based (SMS) engagement.
Install Textin for text-based (SMS) engagement.
See also:
If you still can't find an answer to what you're looking for, or you have a specific question, open a new ticket and we'd be happy to help!
Contact Us