No emails from Team Colligso? Refresh your inbox, check Junk/Spam folder...
TextIn sends a text message to the customer associated with an order informing her/him that the order is ready.
Order notification is not enabled by default, follow the instructions described below to enable Order Notification on your account as well as to change the default notification message.
(enable close captioning/subtitles)
The default message is as following where variable $ORDER_NUMBER is replaced by the actual order number.
Your order # $ORDER_NUMBER is ready.
In your ordering app on point of sale or elsewhere, if you are capturing the first name of the customer with every order, you can address the customer in the message as following as well.
Hello $FIRST_NAME, Your order #$ORDER_NUMBER is ready.
Note that TextIn automatically adds a footer on every outgoing business message. This footer includes your business name, city and phone number as shown below. The values inside {} are automatically picked up from your business settings. It also adds instructions Text STOP to stop in case a customer wants to stop text messaging from your business. You cannot remove this footer.
{business name} {city} {business phone} Text STOP to stop
So, the outgoing message for order number 101 would look like the following for example with {business name}, {city} and {business phone} replaced with values from your business settings.
Your order # 101 is ready. {business name} {city} {business phone} Text STOP to stop
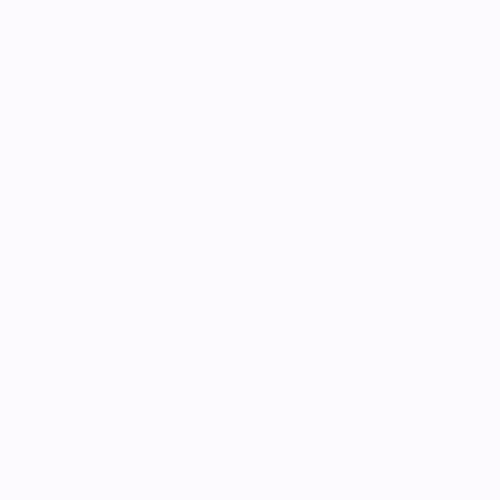
See also:
If you still can't find an answer to what you're looking for, or you have a specific question, open a new ticket and we'd be happy to help!
Contact Us